登録日: 2025年4月1日
最終更新日: 2025年4月1日
コンテンツID: 00780
本ページはDocuWorks 10ボリュームライセンス版をご利用のかた向けのページです。
他の商品をご利用のかたは以下のページをごらんください。
対象環境
DocuWorks 10
概要
本ページでは、ボリュームライセンス版のDocuWorks 10をご利用のお客様向けに、インストールの流れを説明します。
シリアル番号が「8100」で始まる商品がボリュームライセンス版です。
DocuWorks 10をインストールすることで「DocuWorks トレイ」、「DocuWorks文書情報エントリー」、「DocuWorks Cloud Connect」注もご利用いただけます。
- 注記最初の1年間は無料でご利用いただけます。継続してご利用いただく場合、別途ご契約が必要です。
ボリュームライセンス版をインストールするには以下の方法があります。
方法1.ディスクイメージをDVDメディアに書き込んでインストールする
方法2.ディスクイメージをOSにマウントしてインストールする
ここでは、ディスクイメージの入手と、ディスクイメージを用いた各方法でのインストール手順について説明します。
事前準備
準備1. 富士フイルムBIダイレクトのダウンロードページにアクセスする
下記のページにアクセスします。
DocuWorks 10 ボリュームライセンス版(ISOファイル)(2025年4月中旬からダウンロード開始予定)
- 注記DocuWorks 10ボリュームライセンス版は、管理者登録された方のみに表示されて、ダウンロードすることができます。
表示されていない方(管理者ではない方)は、管理者に確認してください。
準備2.必要なディスクイメージをダウンロードする
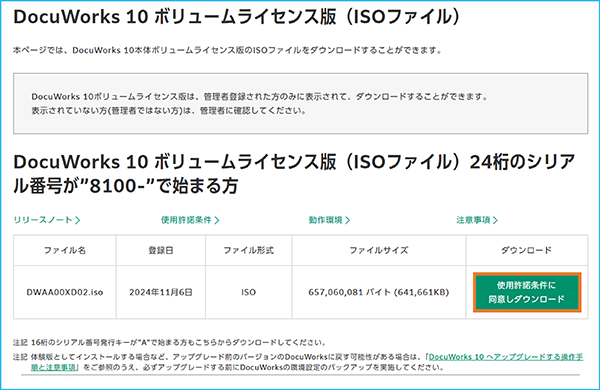
ダウンロード後、DVDメディアに書き込む場合は「方法1.ディスクイメージをDVDメディアに書き込んでインストールする」、
OSにマウントする場合は「方法2.ディスクイメージをOSにマウントしてインストールする」に進んでください。

![[Windows ディスクイメージ書き込みツール]](https://assets-fb-rn.fujifilm.com/files/2025-03/92e869592a36ff8892127fa249ee392d/dw10_00780_03.png)


![[DocuWorks 10のインストール]メニュー画面](https://assets-fb-rn.fujifilm.com/files/2025-03/53cbae22569d912b5ecd65e95fb556dd/dw10_00780_06.png)
![[DocuWorks 10のインストール]セットアップウィザード](https://assets-fb-rn.fujifilm.com/files/2025-03/72ad09ec09b6d7b5905f3f96b4998de2/dw10_00780_07.png)

![[DocuWorks 10のセットアップ]ユーザー情報](https://assets-fb-rn.fujifilm.com/files/2025-03/aee8536eba25ba21fa549d90caada9c1/dw10_00780_09.png)

![DocuWorks 10 セットアップ[インストール]画面](https://assets-fb-rn.fujifilm.com/files/2025-03/3e2142f75970f48dfd1b5172eb5316c5/dw10_00780_11.png)
![DocuWorks 10 セットアップ[インストール]のステータス画面](https://assets-fb-rn.fujifilm.com/files/2025-03/70c0a89a3c090a48cca83c26735505c3/dw10_00780_12.png)
![「DocuWorks 10 セットアップウィザード」の[完了]画面](https://assets-fb-rn.fujifilm.com/files/2025-03/855f3bec4bd6edeaecbcf1780bc905bd/dw10_00780_13.png)
![「DocuWorks 10 インストール」[完了]画面](https://assets-fb-rn.fujifilm.com/files/2025-03/0b6cc97258d731bf4104e739550b5b4b/dw10_00780_14.png)



